The tech guy wasn’t supposed to be in the video, but there I was, looking bored as the three pastors I’d recorded discussed their topic.
When stay-at-home hit in March, I was asked to record a production through Zoom. CE National, the organization where I work, produces Pastorpedia, a monthly video to help pastors. Pastorpedia features three pastors discussing various church topics. It’s usually filmed in one of the church’s studios, but since the pastors live in different states and couldn’t travel, we decided to use Zoom.
First Time Recording With Zoom
It was my first time recording with Zoom, so I tested the recording feature and thought I had everything right. But as I started recording, I must have just hidden my video instead of stopping my video. I couldn’t see my video on the screen as the pastors were talking. But when I previewed the video later, I was horrified to see that the video had picked me up as well. There I was, the tech guy, just sitting there, sometimes looking bored, other times looking away, always with a blank look on my face. I didn’t want to try to gather the pastors together to record again (and, of course, admit what I’d done.) So a well-placed logo covered up my mistake. How to Teach and Model Prayer is the video with the logo if you’re interested.
Zoom Webinars For Ministry
Mistake aside, the recording did go well and unlocked for me the possibilities of doing more with Zoom video recording. We’ve started doing live webinars through Zoom that we call Digital Labs. These Digital Labs have a host with panelists discussing various topics to help youth pastors, youth workers, and parents better equip their students.
We’ve produced over 20 of these webinars so far without the tech guy showing up in any of them. 🙂
I’ve seen how the webinar feature of Zoom can be used for ministry and really isn’t that difficult to master. Here are a few tips I’ve learned along the way. (The webinar feature is a $40 per month add-on to the pro Zoom account.)
Several Days Before The Webinar
Scheduling panelists for Zoom webinars
You might think “the more the merrier”, but the more panelists you bring in, the more difficult it is to schedule. (We’ve used the expression ‘like herding cats’.) If you do want multiple panelists, schedule the most important people to have first. Then try to fit others into that schedule. If a panelist can’t make it, then move on to someone else.
Email questions and talking points in advance
Give your panelists plenty of time to prepare by prepping them several days in advance with questions you’ll ask.
Help your panelists with good webcam lighting and audio
I wrote an article on presenting with a webcam with tips for good audio and video. Feel free to send this link to your panelists.
Don’t mute microphones
Standard procedure in a Zoom meeting is to mute microphones. But the conversation will flow better if your panelists don’t have to unmute to talk. It’s more natural to have a little bit of overlap when people talk.
Use the practice session setting
Check ‘Practice Session’ when you first setup the webinar. Ask panelists to come in 15 minutes before start time to review the content, make sure video and audio are working, and to shake out any last minute jitters.
They’re always watching
If you have someone pray during the webinar, remind your panelists that people watching may not close their eyes, especially on the recording. Otherwise your non-praying panelist might be checking his email, etc.
Livestream to Facebook
Livestream to Facebook/YouTube is easy, but takes about 30 seconds to connect. To make the process go quicker, I have a text file ready to go with the title and description of the webinar to use on Facebook that I can just copy and paste.
PowerPoint slide for the end
I get a PowerPoint slide ready with upcoming webinar dates and titles. As the host finishes up, I’ll share my screen as he or she talks about the next webinars on our schedule. Hopefully by then the panelists have hidden their video and my host is the only one left talking.
Webinar Event Day
Start the webinar 30 minutes before the webinar actually begins
As long as you’ve enabled the practice session feature, you won’t go live until you click ‘Broadcast’.
Start the live feed to Facebook
Begin the Facebook live feed, but only click through the process where you choose the Facebook page where you want the livestream viewed. If you click past the step where you make that choice, it times out after a few minutes and you have to start the process over again. I have a second monitor where I have the browser open to complete the live stream once we broadcast.
Allow panelists to turn on their own video
You’ll have to change this setting each time or you’ll hear, “Why can’t I turn on my video?” from your panelists.
Check for correct names
As panelists come in, check that their names are correct. If panelists are using their personal Zoom account, you might see ‘Momma Bear’ or ‘Superman’ as their Zoom names. Just quietly rename them. 😉
Tell panelists to hide video and mute audio when the webinar is over (or do it yourself since the host has those privileges)
To make a smooth exit, I ask panelists to hide video and mute audio when I share my screen at the end. Once the host is done, I stop the livestream, stop the recording, and manually remove attendees from the webinar. Then I turn on my video and let the panelists know they can turn on theirs. This allows some debrief time with the panelists and gives you the chance to thank them.
At webinar start time
- Turn my video off, don’t just hide it
- Mute my microphone
- Start the recording (I always use the record-to-my-computer option, but that’s just preference.)
- Click ‘Broadcast’ at the top of the screen
- Go to the browser on the other monitor and finish the link to Facebook
The host starts speaking when the live on Facebook prompt comes up. But I warn my panelists that registered attendees will start coming in sooner than the feed is live on Facebook.
I have a second computer where I monitor the Zoom and Facebook live feed. This can be done on the same computer where you run the webinar, but it’s easier on a second computer. Any questions in the Facebook comments I type privately into Zoom’s chat feature for my host.
When the webinar is over
- Stop the recording
- Stop the live stream
- Remove any attendees left in the webinar
- Unhide my video and unmute my microphone
- Ask the panelists to do the same to have a final, private chat
- The recording won’t process and download until after you stop the webinar
Practice, Practice, Practice
Practice, practice, practice. The $40 per month subscription allows you to have as many webinars as you like. Use that to your advantage to practice often.
So far, the tech guy has stayed out of the videos, although one of the original pastors I recorded liked the logo on the final video so much that he asked for it on future videos. I did admit why I’d put the logo there in the first place. 🙂
Here’s an article on the Zoom website with specifics on running a webinar. Zoom also has very good webinars to help with the nuts and bolts of running a Zoom webinar.
If you’ve mastered Zoom meetings, the Zoom webinar feature isn’t difficult to add. It can be used effectively for live broadcasts in churches and other ministries.
Let me know in the comments what tips you have for ministries getting started with Zoom webinars.
If you’d like me to help you run your webinar, fill out the form here for pricing.
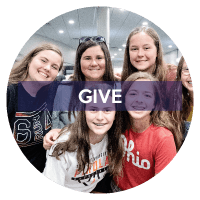

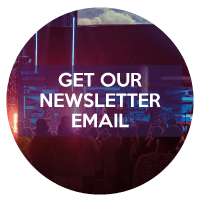

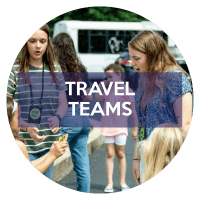

0 Comments
Trackbacks/Pingbacks